App Store Apps Update
On the Start screen, select Store to open the Store. Swipe in from the right edge of the screen, and then tap Settings. (If you're using a mouse, point to the lower-right corner of the screen, move the mouse pointer up, and then click Settings.) Tap or click App updates. Make sure Automatically update my apps is set to Yes. Step 2: Once the Store app is launched, click on the three dots icon (refer to the picture below) and then click Downloads and updates. Step 3: Finally, click Get updates button to check if there are updates available for apps installed from the Store. Step 4: As you can see in the picture below, if an update is available for one or more apps. Jul 28, 2018 Now hit the Home button again and open your App Store by tapping on the App Store icon. App Store Updates Not Updating. This is a different type of issue that shows up when you press ‘Update All’ on the app store. When you tap on Update all, the app store should automatically update all your apps that require a new update. Update individual Android apps automatically. To set up updates for individual apps on your device: Open the Google Play Store app. Tap Menu My apps & games. Select the app that you want to update. Tap Enable auto-update. The app will update automatically when updates are available. To turn off automatic updates, untick the box.
-->This article discusses an issue that occurs when you remove or update a provisioned Microsoft Store app by using the Microsoft Store and then running sysprep on the computer.
Applies to: Windows 10 - all editions
Original KB number: 2769827
Introduction
Sysprep is a tool for IT administrators who want to prepare an installation of Windows for duplication, auditing, and customer delivery. The guidance in this article is intended for use by support agents and IT professionals. If you are a home user who is encountering issues while using Microsoft Store apps, see Fix problems with apps from Microsoft Store in Windows 10.
Several Microsoft Store apps include built-in Windows 10 and Windows 8 images. These apps include the Mail, Maps, Messaging, Bing, Travel, and News apps, among others. These apps are known as provisioned apps. Provisioned apps are staged in the image and are scheduled to be installed for every user of the Windows image at first logon. In addition to the built-in apps, you can side-load your own line-of-business Microsoft Store apps into the Windows image without having to publish them to the Microsoft Store. You can side-load Appx packages by using online or offline servicing commands that are available in DISM.exe or through the DISM PowerShell module.
Symptoms
Consider the following scenarios:
Scenario 1
- You are creating a custom Windows 10 reference computer that you want to sysprep and capture.
- You want to remove some of the provisioned Microsoft Store apps (
Appxpackages) from this reference computer. - You run
dism -online /Remove-ProvisionedAppxPackage /PackageName:<packagename>to deprovision theAppxpackages.
When you run sysprep operation in this scenario, the operation may fail with the following error:
System Preparation Tool 3.14
A fatal error occurred while trying to sysprep the machine
Scenario 2
- You have an existing Windows image, and several Microsoft Store apps are side-loaded in the image.
- You want to remove some of the side-loaded
Appxpackages from your image and customize it further. - You boot into the reference computer and run one of the following PowerShell commands to remove the provisioning of the
Appxpackage:- Remove-AppxProvisionedPackage -PackageName <PackageName>
- Remove-ProvisionedAppxPackage -PackageName <PackageName>
When you run sysprep operation in this scenario, the operation may fail with the following error:
System Preparation Tool 3.14
A fatal error occurred while trying to sysprep the machine
Scenario 3
- You are creating a Windows 10 reference image.
- You connect to the Windows 10 Store, and then you update the built-in Microsoft Store apps by using the Microsoft Store.
When you run sysprep operation in this scenario, the operation may fail with the following error:
Apple App Store Update Apps

System Preparation tool 3.14A fatal error occurred while trying to sysprep the machine

Additionally, in the SetupErr.log, you may notice the following error entries:
<Date> <Time>, Error SYSPRP Package <PackageFullName> was installed for a user, but not provisioned for all users. This package will not function properly in the sysprep image.
<Date> <Time>, Error SYSPRP Failed to remove apps for the current user: 0x80073cf2.
<Date> <Time>, Error SYSPRP Exit code of RemoveAllApps thread was 0x3cf2.
<Date> <Time>, Error [0x0f0082] SYSPRP ActionPlatform::LaunchModule: Failure occurred while executing 'SysprepGeneralize' from C:WindowsSystem32AppxSysprep.dll; dwRet = 0x3cf2
<Date> <Time>, Error SYSPRP ActionPlatform::ExecuteAction: Error in executing action; dwRet = 0x3cf2
<Date> <Time>, Error SYSPRP ActionPlatform::ExecuteActionList: Error in execute actions; dwRet = 0x3cf2
<Date> <Time>, Error SYSPRP SysprepSession::Execute: Error in executing actions from C:WindowsSystem32SysprepActionFilesGeneralize.xml; dwRet = 0x3cf2
<Date> <Time>, Error SYSPRP RunPlatformActions:Failed while executing SysprepSession actions; dwRet = 0x3cf2
<Date> <Time>, Error [0x0f0070] SYSPRP RunExternalDlls:An error occurred while running registry sysprep DLLs, halting sysprep execution. dwRet = 0x3cf2
<Date> <Time>, Error [0x0f00a8] SYSPRP WinMain:Hit failure while processing sysprep generalize internal providers; hr = 0x80073cf2
Cause
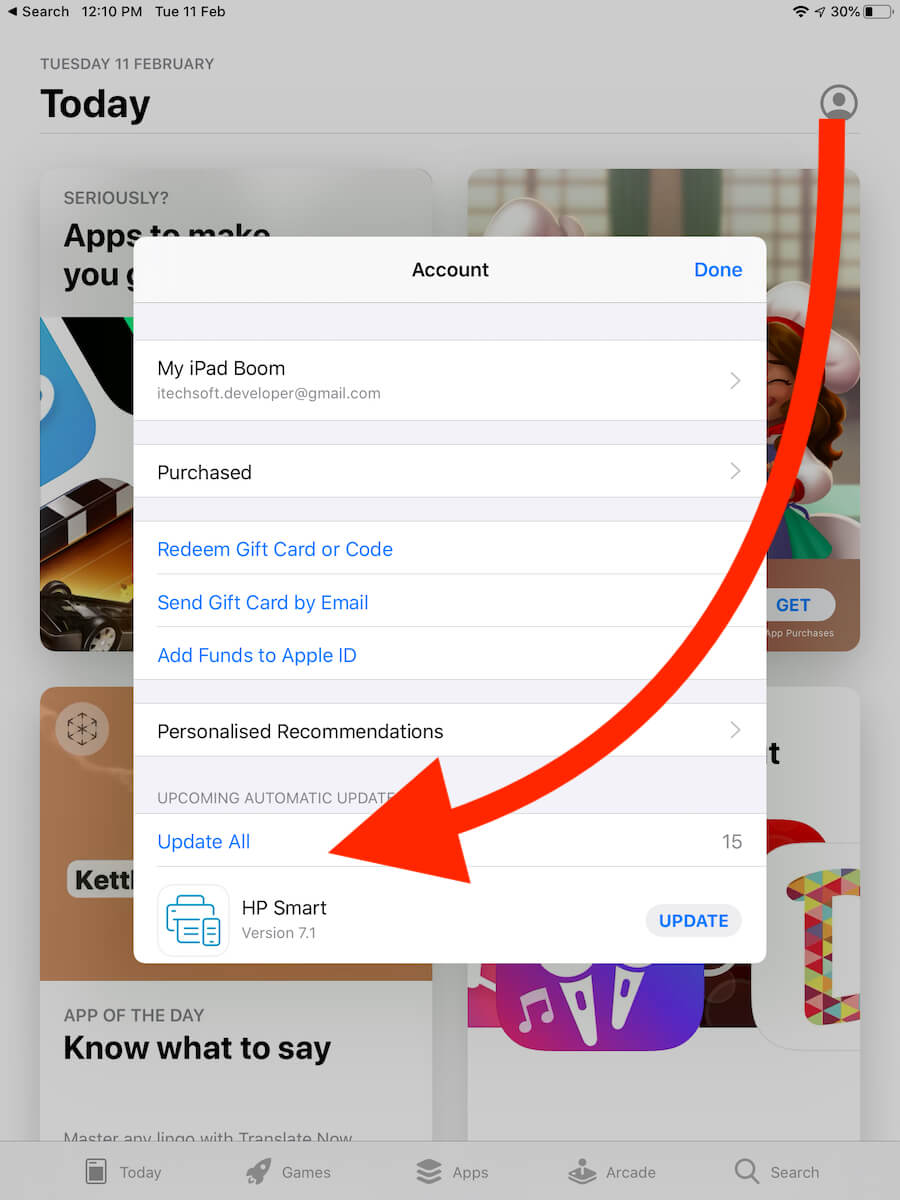
Sysprep has an additional provider that's added in Windows 10 to clean Appx packages and to generalize the image. The provider works only if the Appx package is a per-user package or an all-user provisioned package.
- Per-user package means that the
Appxpackage is installed for a particular user account and is not available for other users of the computer. - All-user package means that the
Appxhas been provisioned into the image so that all users who use this image can access the app.
If an all-user package that's provisioned into the image was manually deprovisioned from the image but not removed for a particular user, the provider will encounter an error while cleaning out this package during sysprep. The provider will also fail if an all-user package that's provisioned into the image was updated by one of the users on this reference computer.
Resolution
To resolve this issue, remove the package for the user who's running sysprep, and also remove the provisioning. To do this, follow these steps.
Note
To prevent Microsoft Store from updating apps, unplug the Internet connection or disable Automatic Updates in Audit mode before you create the image.
Run the Import-Module Appx PowerShell cmdlet.
Run Import-Module Dism.
Run
Get-AppxPackage -AllUsers | Where PublisherId -eq 8wekyb3d8bbwe | Format-List -Property PackageFullName,PackageUserInformation.Note
- In the output of this last cmdlet, check the users for whom the package is showing up as Installed. Delete these user accounts from the reference computer, or log on to the computer by using these user accounts. Then, run the cmdlet in step 4 to remove the
Appxpackage. - This command lists all packages that were published by Microsoft and installed by any user of that reference computer. Because the computer is to be sysprepped, we assume that these user profiles no longer require the package.
- If you have manually provisioned apps that belong to other publishers, run the following command to list them:
Get-AppxPackage -AllUsers | Format-List -Property PackageFullName,PackageUserInformation
- In the output of this last cmdlet, check the users for whom the package is showing up as Installed. Delete these user accounts from the reference computer, or log on to the computer by using these user accounts. Then, run the cmdlet in step 4 to remove the
Run
Remove-AppxPackage -Package <packagefullname>.Remove the provisioning by running the following cmdlet:
Remove-AppxProvisionedPackage -Online -PackageName <packagefullname>
If you try to recover from an update issue, you can reprovision the app after you follow these steps.
Note
App Store Does Not Update Apps Automatically
The issue does not occur if you are servicing an offline image. In that scenario, the provisioning is automatically cleared for all users. This includes the user who runs the command.
More information
App Store Apps Download
For more information about how to add and remove apps, see: