Change Calibre Library Location
In the Library Locations dialog box, click on Add, navigate to and highlight the folder you want to add to the Library and left-click on Include folder. How to change a Library's default save location in Windows 10. A Library's default save location determines where an item will be stored when it's copied, moved, or saved to the. Q: Can I change the location of Kindle books on PC? A: Sure, you can change the Kindle book location. Run Kindle for PC-Tools-Options-Content. Here you will see your current content folder for Kindle books. Click on “Change folder” and select the folder you want to stored kindle books and then click on “Save” button.
Using CC V5 or later with Android 5 (Lollipop) or later:
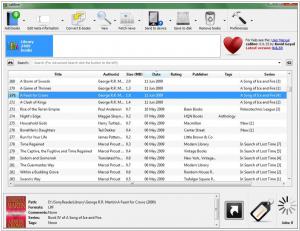
- if you don't see your SD card or main memory listed in the drawer, tap the three dots on the upper right and tap 'Show SD card'.
- Do not use the private application folder required by Kitkat (see below). Some versions of Android 5 and later (especially Samsung) have broken access to that folder in very mysterious ways. For info, the folder to avoid is Android/data/com.multipie.calibreandroid/files
- CC does not support this feature on devices running Android 4.4 (Kitkat).
Using CC V4 or earlier with Android 4.4 (Kitkat) or later, or using CC V5 or later with Kitkat:
 Google added more features in Android 5 (Lollipop) that made it practical again to support SD cards. Those features were not added to Kitkat.
Google added more features in Android 5 (Lollipop) that made it practical again to support SD cards. Those features were not added to Kitkat.The result: CC can write books only into on the SD card into a private files folder that gets deleted when you delete the associated app. Consequently a) there is only one folder on the SD card where CC can store your library, and b) that your library will be deleted from your SD card if you ever uninstall CC or cleared CC's data. To repeat: if you use Android 4.4 and put your library on an SD card, your books will be deleted if you uninstall CC. There is absolutely nothing we can do about this.

The name of an app's private folder is set by Android. For CC, that name is Android/data/com.multipie.calibreandroid/files
If you upgraded to KitKat and your library is in a no-longer-writable folder on the SD card, then there are three ways to recover:
- Assuming you accept the risk of your books being deleted, starting in CC 3.3.5 you can move your books to CC's private folder on the SD card. See the answer How do I choose which formats calibre sends and where the books are stored? for how to move your library. Use the 'SD Card' button when selecting the folder (button only visible on Android 4.4).
- You can move your library to your phone's internal memory. It will then work as before. See the answer How do I choose which formats calibre sends and where the books are stored? for how to move your library.
- You can root your device and remove the restriction. Not something we'd recommend or can support.
Important note for options 1 and 2: CC will be unable to delete the files from the old folder on the SD card. You must delete them yourself by putting the SD card into a card reader or using one of the few file manager apps that (currently) can manipulate SD cards.
If you are running a version of Android less than 4.4, you can still put your library in an arbitrary folder on an SD card, although you might not want to do that if your device is susceptible to being upgraded to KitKat. See the answer How do I choose which formats calibre sends and where the books are stored? Using SD cards is explained at the end of the answer.
The following documents one user's experience with option 1, documenting the steps he followed:

Originally Posted by dfrye Just a followup to V3.3.5 (Thanks chaley!!) for anyone with existing books on the sdcard. To start the conversion process you need to change the default dir for the books (app menu> Settings > 'Book Formats and Folders') Note where the files are currently stored. You will need this info to manually clean up later. Tap on the default folder and get a dialog with a short summary of this thread. Click on the suggested folder name (not the Choose Folder button). The program will copy the existing books to the new folder. Make sure there is enough room on the sdcard for the copied books. It may take a while to copy. Once it is done you will get a error message for each of the books that it was not able to delete the old files. That's OK. At this point Calibre Companion will work normally. The old copy of the books are still on the sdcard. To free up the space you will need to delete the old books using other means. Either use a file manager that knows how to get past KitKat to the delete files on the sdcard or pull the sdcard and plug into a PC. |
Originally Posted by kaufman I just made an interesting discovery that should probably be added the the FAQ. I purchased a new tablet, and moved my SD Card with an existing calibre companion directory of ebooks to it. I deleted all the books with the file manager and tried to copy them again with CC. It didn't work. I needed to uninstall CC, delete the entire CC structure on the SD card and then reinstall CC. It recreated the directory and then everything worked. |
This is to set up the cloud connection options in Calibre Companion

1. Download a cloud application (Dropbox or OneDrive). A key differentiator here is to make sure you download the desktop version of the cloud application. Once you do so, you’ll easily be able to move your Calibre Library into the cloud application.
2. Find your local Calibre Library that was created when you downloaded Calibre. If you added books to Calibre you should see folders inside of it with the authors names. This has the key file in it called “metadata.db” that helps Calibre Companion connect to your library.
On my mac, this defaulted under the path User/(my name)/Calibre Library
Calibre Change Library Folder
3. Copy the whole folder, in my case that would be “Calibre Library”. This is important because Calibre has organized your library in a certain way with author folders and files that allows CC to understand them. Once you copy the whole folder (which contains the metadata.db file) you can paste it into your cloud drive.
4. Allow the folder and all its contents to sync with your cloud application, depending on your library size, this could take a while. You should see in your file management (finder for mac) that there is a syncing process for each of the files that you copied over.
5. Connect via Calibre Companion and enter in your credentials for your cloud application. If the metadata.db and file were correctly copied over, you should have a screen in CC like the first screenshot. If you try to download a book and it fails, that means that the Calibre file structure for books was not correctly copied over. It should look like the second screenshot.