Hotspot Unable To
Oct 15, 2019 You only have to flip a switch to set up the mobile hotspot. That said, it can sometimes refuse to turn on. If you’re seeing the ‘We can’t set up mobile hotspot’ message on Windows 10, there may be a network device that is disconnected/disabled. Here’s what you need to do to fix it. Are you unable to share the internet from your # Android smartphone to other devices because Mobile # Hotspot keeps turning off? Check out 5 useful solutions to fix the mobile hotspot turning off. May 12, 2020 If you have a mobile hotspot connected but no internet, the first place you should check is the hotspot itself. Whether you have a standalone hotspot like the Verizon Jetpack, a Nighthawk LTE or a MiFi, or you’re trying to share your internet connection from your iOS or Android smartphone, start by resetting or rebooting your hotspot. Sometimes improperly configured settings can cause your laptop to be unable to connect to a mobile hotspot. Hence, following the below instructions can help you: Navigate to the start menu and then select the settings button. Go to network and internet. Select the Wi-Fi option and look whether it is off or on.
Use these steps first
Try again after each step.
- Check that Personal Hotspot is turned on in Settings > Personal Hotspot. If you can't find or turn on Personal Hotspot, check that your wireless carrier enabled it and that your wireless plan supports it.
- Restart the iPhone or iPad that provides Personal Hotspot and the other device that needs to connect to Personal Hotspot.
- Make sure that you have the latest version of iOS.
- On the iPhone or iPad that provides Personal Hotspot, go to Settings > General > Reset, then tap Reset Network Settings.
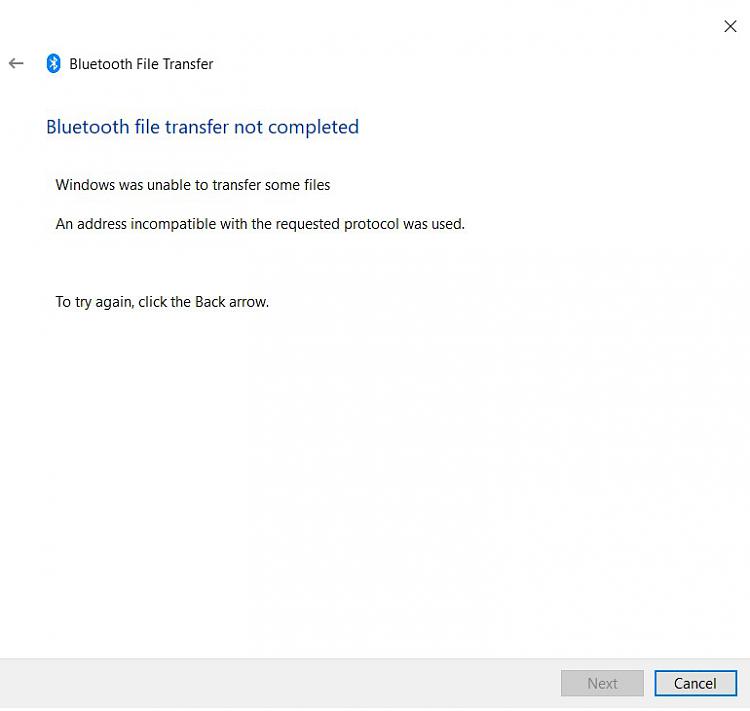
If you still need help, use the steps below for help with Personal Hotspot over Wi-Fi, USB, or Bluetooth.
If you can't connect to Personal Hotspot with Wi-Fi
On the device that provides Personal Hotspot, go to Settings > Personal Hotspot, then follow these steps:
- Make sure that Allow Others to Join is on.
- Remember the device's Wi-Fi network name and password that appear on this screen. If you want to change the Wi-Fi network name, learn how to change your device name.
- If you're using an iPhone 12, iPhone 12 mini, iPhone 12 Pro, or iPhone 12 Pro Max, turn on Maximize Compatibility. Then try connecting your devices again to your Personal Hotspot.
- Stay on this screen until you connect your other device to the Wi-Fi network.
On the device that needs to connect to Personal Hotspot, follow these steps:
- Turn Wi-Fi off and back on.
- Make sure that you connect to the correct Wi-Fi network. The network name is the same as the iOS device that provides Personal Hotspot and might appear next to it.
- If you see a password error when you try to join Personal Hotspot, check the Wi-Fi password: On the device that provides Personal Hotspot, go to Settings > Personal Hotspot to see the Wi-Fi password.
If you can't connect to Personal Hotspot with USB
To avoid unnecessary data charges, turn off Personal Hotspot when you don't need it. If you don't, every time you plug your iOS device with Personal Hotspot into your computer to charge, your computer will connect to Personal Hotspot.
Follow the steps below for your Mac or Windows PC.
Connect your Mac to Personal Hotspot with USB

- Update to the latest version of iTunes.
- With a USB cable, connect your Mac to the iPhone or iPad that provides Personal Hotspot. If prompted, trust the device.
- Make sure that you can locate and view your iPhone or iPad in iTunes or the Finder. If your Mac doesn't recognize your device, try a different USB cable.
- Go to System Preferences > Network, then select iPhone USB. If you don’t see it, click and add it.
- Click , choose Make Service Inactive, then click Apply.
- Click , choose Make Service Active, then click Apply. If you already have a different network connection, your Personal Hotspot connection might not activate until you uncheck “Disable unless needed” and click Apply.
Connect your Windows PC to Personal Hotspot with USB
- Update to the latest version of iTunes.
- With a USB cable, connect your computer to the iPhone or iPad that provides Personal Hotspot. If prompted, trust the device.
- Make sure that you can locate and view your iPhone or iPad in iTunes. If your Windows PC doesn't recognize your device, try a different USB cable.
- Follow the steps provided by Microsoft to check your Internet connection in Windows 10 or Windows 7.

If you can't connect to Personal Hotspot with Bluetooth
Use the steps below to pair your devices and connect to Personal Hotspot with Bluetooth.
Pair your devices
- On the device that provides Personal Hotspot, go to Settings > Personal Hotspot and make sure Allow Others to Join is on.
- Go to Settings > Bluetooth and make sure that Bluetooth is on.
- Keep this screen open, then follow the steps for the device that needs to connect:
- On your iPad or iPod touch, tap Settings > Bluetooth and make sure Bluetooth is on. Tap the device that provides Personal Hotspot, confirm the code that appears, then tap Pair on both devices.
- On your Mac, choose Apple () menu > System Preferences, then click Bluetooth and make sure Bluetooth is on. Select the device providing Personal Hotspot, click Connect, then follow the onscreen instructions.
- On your Windows PC, click the Bluetooth icon in the Notification area and make sure Bluetooth is on. Choose Add a Bluetooth Device, then follow the onscreen instructions.
Connect to Personal Hotspot with Bluetooth
Here's how to connect your Mac or PC:
- On your Mac, click in the menu bar. Choose your iOS device that provides Personal Hotspot, then choose Connect to Network. If you can't connect, skip to the next section.
- On your Windows PC, click in the Notification area and choose Join A Personal Area Network. Right-click your device and hover your pointer over 'Connect using,' then select 'Access point.' If you still can't connect, skip to the next section.
If you still can’t connect to Personal Hotspot with Bluetooth
On your devices, turn Bluetooth off and back on:
- On your iOS devices, go to Settings > Bluetooth and turn Bluetooth off and back on.
- On your Mac, click in the menu bar, then turn Bluetooth off and back on.
- On your PC, choose Settings, click , then turn Bluetooth off and back on.
If you still can't connect, follow these steps:
- Unpair your device:
- On the iPad or iPod touch that needs to connect to Personal Hotspot, tap Settings > Bluetooth. Tap next to the device that provides Personal Hotspot, then tap Forget this Device.
- On your Mac, choose Apple () menu > System Preferences, then click Bluetooth. Select the device that provides Personal Hotspot, then click .
- On your Windows PC, click in the Notification area. Select 'Show Bluetooth devices' and select the device that provides Personal Hotspot. Click Remove, then click OK.
- Restart all your devices.
- Pair your devices and try again to connect to Personal Hotspot.
Get more help

Hotspot Unable To Connect To Laptop
If you still can’t connect, contact Apple Support to get help with your iPhone or iPad (Wi-Fi + Cellular).