How To Disable Backspace In Typing Master
This page contains a few additional notes about key bindings.
In the settings window ensure that ‘Hide Test’ setting is enabled and click ‘OK’. To make a text visibile again just disable the ‘Hide Test’ setting from the test settings. 2.3.4 Preventing the Use of Backspace. We often tend to use backspace to correct errors instead of focusing on increasing our typing accuracy. Our free online typing tutor helps you to practice touch typing in such a way that you can improve your finger technique noticeably in the long term and type faster and more comfortable. Thanks to the various typing lessons, you can learn how to type like in a course at school or in a coaching. As the title, on selectize, how can I disabled typing except Backspace key. It will be allowed to: Select item on dropdown. Delete selected items. It will NOT be allowed to: Type or add any new items. I have read the API document but I can't found the solution. Any suggestions.
Key bindings can be defined as follows by creating aKeyBindings instance:
Note
c-q (control-q) and c-s (control-s) are often captured by theterminal, because they were used traditionally for software flow control.When this is enabled, the application will automatically freeze whenc-s is pressed, until c-q is pressed. It won’t be possible tobind these keys.
In order to disable this, execute the following command in your shell, or evenadd it to your .bashrc.
Key bindings can even consist of a sequence of multiple keys. The binding isonly triggered when all the keys in this sequence are pressed.
If the user presses only a, then nothing will happen until either a secondkey (like b) has been pressed or until the timeout expires (see later).
List of special keys¶
Besides literal characters, any of the following keys can be used in a keybinding:
| Name | Possible keys |
|---|---|
| EscapeShift + escape | escapes-escape |
| Arrows | left,right,up,down |
| Navigation | home,end,delete,pageup,pagedown,insert |
| Control+letter | c-a, c-b, c-c,c-d, c-e, c-f,c-g, c-h, c-i,c-j, c-k, c-l, c-m, c-n, c-o,c-p, c-q, c-r,c-s, c-t, c-u,c-v, c-w, c-x, c-y, c-z |
| Control + number | c-1, c-2, c-3,c-4, c-5, c-6,c-7, c-8, c-9,c-0 |
| Control + arrow | c-left,c-right,c-up,c-down |
| Other controlkeys | c-@,c-,c-],c-^,c-_,c-delete |
| Shift + arrow | s-left,s-right,s-up,s-down |
| Control + Shift +arrow | c-s-left,c-s-right,c-s-up,c-s-down |
| Other shiftkeys | s-delete,s-tab |
| F-keys | f1, f2, f3,f4, f5, f6,f7, f8, f9,f10, f11, f12, f13, f14, f15,f16, f17, f18,f19, f20, f21,f22, f23, f24 |
There are a couple of useful aliases as well:
| c-h | backspace |
| c-@ | c-space |
| c-m | enter |
| c-i | tab |
Note
Note that the supported keys are limited to what typical VT100 terminalsoffer. Binding c-7 (control + number 7) for instance is notsupported.
Binding alt+something, option+something or meta+something¶
Vt100 terminals translate the alt key into a leading escape key.For instance, in order to handle alt-f, we have to handleescape + f. Notice that we receive this as two individual keys.This means that it’s exactly the same as first typing escape and thentyping f. Something this alt-key is also known as option or meta.
In code that looks as follows:
Wildcards¶
Sometimes you want to catch any key that follows after a certain key stroke.This is possible by binding the ‘<any>’ key:
This will handle aa, ab, ac, etcetera. The key binding can check theevent object for which keys exactly have been pressed.
Attaching a filter (condition)¶
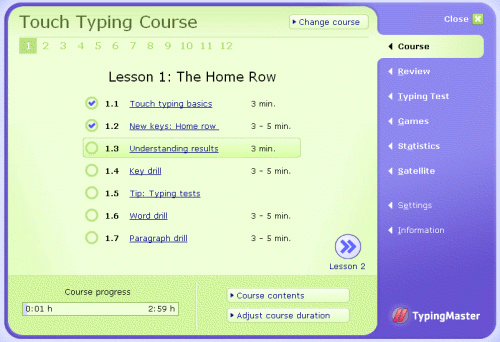
In order to enable a key binding according to a certain condition, we have topass it a Filter, usually aCondition instance. (Read more aboutfilters.)
The key binding will be ignored when this condition is not satisfied.
ConditionalKeyBindings: Disabling a set of key bindings¶
Sometimes you want to enable or disable a whole set of key bindings accordingto a certain condition. This is possible by wrapping it in aConditionalKeyBindings object.
If the condition is not satisfied, all the key bindings in my_bindings abovewill be ignored.
Merging key bindings¶
Sometimes you have different parts of your application generate a collection ofkey bindings. It is possible to merge them together through themerge_key_bindings() function. This ispreferred above passing a KeyBindingsobject around and having everyone populate it.

Eager¶
Usually not required, but if ever you have to override an existing key binding,the eager flag can be useful.
Suppose that there is already an active binding for ab and you’d like to adda second binding that only handles a. When the user presses only a,prompt_toolkit has to wait for the next key press in order to know whichhandler to call.
By passing the eager flag to this second binding, we are actually saying thatprompt_toolkit shouldn’t wait for longer matches when all the keys in this keybinding are matched. So, if a has been pressed, this second binding will becalled, even if there’s an active ab binding.
This is mainly useful in order to conditionally override another binding.
Asyncio coroutines¶
Key binding handlers can be asyncio coroutines.
If the user accepts the input on the prompt, while this coroutine is not yetfinished , an asyncio.CancelledError exception will be thrown in thiscoroutine.
Timeouts¶
There are two timeout settings that effect the handling of keys.
Application.ttimeoutlen: Like Vim’s ttimeoutlen option.When to flush the input (For flushing escape keys.) This is important onterminals that use vt100 input. We can’t distinguish the escape key from forinstance the left-arrow key, if we don’t know what follows after “x1b”. Thislittle timer will consider “x1b” to be escape if nothing did follow in thistime span. This seems to work like the ttimeoutlen option in Vim.KeyProcessor.timeoutlen: like Vim’s timeoutlen option.This can be None or a float. For instance, suppose that we have a keybinding AB and a second key binding A. If the uses presses A and then waits,we don’t handle this binding yet (unless it was marked ‘eager’), because wedon’t know what will follow. This timeout is the maximum amount of time thatwe wait until we call the handlers anyway. Pass None to disable thistimeout.
Recording macros¶
Both Emacs and Vi mode allow macro recording. By default, all key presses arerecorded during a macro, but it is possible to exclude certain keys by settingthe record_in_macro parameter to False:
Creating new Vi text objects and operators¶
We tried very hard to ship prompt_toolkit with as many as possible Vi textobjects and operators, so that text editing feels as natural as possible to Viusers.
If you wish to create a new text object or key binding, that is actuallypossible. Check the custom-vi-operator-and-text-object.py example for moreinformation.
Processing .inputrc¶
GNU readline can be configured using an .inputrc configuration file. This filecontains key bindings as well as certain settings. Right now, prompt_toolkitdoesn’t support .inputrc, but it should be possible in the future.
When you type text or code, it is indented automatically according to the selected text editor or code style options. Select a block to indent it when you press Tab. Press Shift+Tab to decrease the indentation. You can disable automatic indentation.
You can specify indentation for:
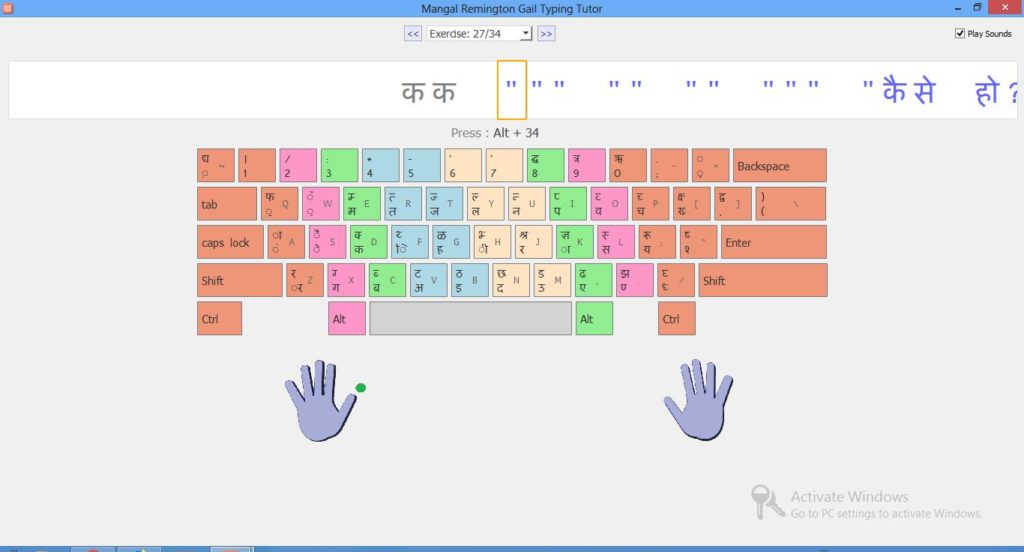
- C++ files
- QML files
- Nim files
- Other text files
To fix the indentation in the file currently open in the editor, select options in the Edit > Advanced menu or use keyboard shortcuts:
- To automatically indent the highlighted text, select Auto-indent Selection or press Ctrl+I.
- To automatically format the highlighted text, select Auto-format Selection or press Ctrl+;.
- To adjust the wrapping of the selected paragraph, select Rewrap Paragraph or press Ctrl+E followed by R.
- To toggle text wrapping, select Enable Text Wrapping or press Ctrl+E followed by Ctrl+W.
- To visualize whitespace in the editor, select Visualize Whitespace or press Ctrl+E followed by Ctrl+V.
- To clear all whitespace characters from the currently open file, select Clean Whitespace.
Specifying Indentation Settings
You can also specify indentation separately for each project. You can specify several sets of code style settings and easily switch between them. In addition, you can import and export code style settings.
To automatically fix indentation according to the indentation settings when you save the file, select Tools > Options > Text Editor > Behavior > Clean whitespace > Clean indentation. Select the Skip clean whitespace for file types check box to exclude the specified file types.
To visualize whitespace in the editor, select Tools > Options > Text Editor > Display > Visualize whitespace.
To help you keep line length at a particular number of characters, set the number of characters in the Display right margin at column field. To use a context-specific margin when available, select the Use context-specific margin check box. For example, the margin could be set by the ColumnLimit option of the Clang Format plugin.
Indenting C++ Files
To specify indentation settings for the C++ editor:
- Select Tools > Options > C++.
- In the Current settings field, select the settings to modify and click Copy.
- Give a name to the settings and click OK.
- Click Edit to specify code style settings for the project.
You can specify how to:
- Interpret the Tab and Backspace key presses.
- Indent the contents of classes, functions, blocks, and namespaces.
- Indent braces in classes, namespaces, enums, functions, and blocks.
- Control switch statements and their contents.
- Align continuation lines.
- Bind pointers (*) and references (&) in types and declarations to identifiers, type names, or left or right
constorvolatilekeywords. - Name getter functions.
You can use the live preview to see how the options change the indentation.
To specify different settings for a particular project, select Projects > Code Style Settings.
Automatic Formatting and Indentation
The Clang Format plugin uses the LibFormat library for automatic formatting and indentation.
To enable the plugin, select Help > About Plugins > C++ > ClangFormat. Then select Restart Now to restart Qt Creator and load the plugin.
Note: If you enable the plugin, do not use the Beautifier, because combining the two can provide unexpected results.
You can use Clang Format to enforce a coding style for a project or the whole organization. Create a .clang-format file that contains the Clang Format Style Options to use and save it in the root folder of the project or one of its parent folders. The plugin searches for the Clang format file recursively from the directory that contains the source file up to the file system root.
To specify settings for automatic formatting and indentation:
- Select Tools > Options > C++.
- Select the Format instead of indenting check box to use the Ctrl+I keyboard shortcut to format code instead of indenting it.
- Select the Format while typing check box to apply the formatting while you type code.
- Select the Format edited code on file save check box to apply the formatting to the edited code when you save the file.
- Select the Override Clang Format configuration file check box to create a local configuration file that overrides the one stored in the file system.
Note: This is not recommended, because it defeats the purpose of a Clang format file.
- To modify the values in the file, select them in the left-side column and enter the new values.
- To view examples of the new values in the right-hand column, select Apply.
To override the .clang-format file for a project, select Projects > Project Settings > Code Style > Override Clang Format configuration file.
You can create .clang-format files that contain the configuration options of a certain predefined style from the command line. For example, to create a format file for the LLVM style, enter the following command:
Indenting QML Files
To specify settings for the Qt Quick editor:
- Select Tools > Options > Qt Quick.
- In the Current settings field, select the settings to modify and click Copy.
- Give a name to the settings and click OK.
- Click Edit to specify code style settings for the project.
You can specify how to interpret the Tab key presses and how to align continuation lines.
How To Disable Backspace In Typing Mastery
To specify different settings for a particular project, select Projects > Code Style Settings.
Indenting Nim Files
To specify settings for the Nim editor (experimental):
- Select Tools > Options > Nim.
- In the Current settings field, select the settings to modify and click Copy.
- Give a name to the settings and click OK.
- Click Edit to specify code style settings for the project.

You can specify how to interpret the Tab key presses and how to align continuation lines.
To specify different settings for a particular project, select Projects > Code Style.
Indenting Other Text Files
To specify indentation settings for text files that do not contain C++ or QML code (such as Python code files), select Tools > Options > Text Editor > Behavior.
To specify different settings for a particular project, select Projects > Editor.
You can specify how to interpret the Tab and Backspace key presses and how to align continuation lines.
Specifying Tab Settings
You can specify tab settings at the following levels:
- For all C++ files
- For all QML files
- For all other text files
- For C++ files in a project
- For QML files in a project
- For other text files in a project
Specifying Tabs and Indentation
You can specify tab policy and tab size in the Tabs and Indentation group. In the Tab policy field, select whether to use only spaces or only tabs for indentation, or to use a mixture of them.
By default, the tab length in code editor is 8 spaces and the indent size is 4 spaces. You can specify the tab length and indent size separately for each project and for different types of files.
How To Disable Backspace In Typing Masterpiece
You can have continuation lines aligned with the previous line. In the Align continuation lines field, select Not at all to disable automatic alignment and indent continuation lines to the logical depth. To always use spaces for alignment, select With Spaces. To follow the Tab policy, select With Regular Indent.
Specifying Typing Options
When you type text or code, it is indented automatically according to the selected text editor or code style options. To specify typing options, select Tools > Options > Text Editor > Behavior > Typing.
To disable automatic indentation, deselect the Enable automatic indentation check box.
You can specify how the indentation is decreased when you press Backspace in the Backspace indentation field. To go back one space at a time, select None. To decrease indentation in leading white space by one level, select Follows Previous Indents. To move back one tab length if the character to the left of the cursor is a space, select Unindents.
You can specify whether the Tab key automatically indents text when you press it. To automatically indent text, select Always in the Tab key performs auto-indent field. To only indent text when the cursor is located within leading white space, select In Leading White Space.
Specifying Settings for Content
You can indent public, protected, and private statements and declarations related to them within classes.
You can also indent statements within functions and blocks and declarations within namespaces.
Specifying Settings for Braces

You can indent class, namespace, enum and function declarations and code blocks.
Specifying Settings for Switch Statements
You can indent case or default statements, or statements or blocks related to them within switch statements.
Specifying Alignment
To align continuation lines to tokens after assignments, such as = or +=, select the Align after assignments check box. You can specify additional settings for aligning continuation lines in the General tab.
You can also add spaces to conditional statements, so that they are not aligned with the following line. Usually, this only affects if statements.
Binding Pointers and References
How To Disable Backspace In Typing Master Windows 7
To bind pointers (*) and references (&) in types and declarations to identifiers, type names, or left or right const or volatile keywords, select the check boxes in the Pointers and References tab.
How To Disable Backspace In Typing Master 2020
The * and & characters are automatically bound to identifiers of pointers to functions and pointers to arrays.
Naming Getters
To prefer getter names without the string get, select the Prefer getter names without 'get' check box in the Getter and Setter tab.
© 2021 The Qt Company Ltd. Documentation contributions included herein are the copyrights of their respective owners. The documentation provided herein is licensed under the terms of the GNU Free Documentation License version 1.3 as published by the Free Software Foundation. Qt and respective logos are trademarks of The Qt Company Ltd in Finland and/or other countries worldwide. All other trademarks are property of their respective owners.