Mapping Sharepoint Document Library As Network Drive In

- Mapping Sharepoint Document Library As Network Drive In Computer
- Mapping Sharepoint Document Library As Network Drive In Outlook
- Mapping Sharepoint Document Library As Network Drive In Microsoft
Visit our website to find out more useful solutions and services from Chiron Consulting https://chironusa.com/
There are always some concerns with OneDrive sync client, because
- Sometimes it's unstable
- Performance issues
- It's just doesn't work for some scenarios
- Users don't want to study a new way to access data
Best Practices Document Library I see this happening over and over again. Companies purchase Office 365 subscription, create a single site in SharePoint with a single document library, migrate their whole file share into that single library, map it as a network drive and call the project complete. Sep 04, 2019 Here is the Microsoft article on troubleshooting issues with mapping network drive: Troubleshoot mapped network drives that connect to SharePoint Online. PowerShell to map a network drive in SharePoint Online. To Map a SharePoint Online Document library to a network drive using PowerShell. Here is the Microsoft article on troubleshooting issues with mapping network drive: Troubleshoot mapped network drives that connect to SharePoint Online. PowerShell to map a network drive in SharePoint Online. To Map a SharePoint Online Document library to a network drive using PowerShell. Jan 20, 2017 Map a Folder to a SharePoint Library 1. Next we will Map the SharePoint folders like a network drive. Open File Explorer by right clicking the Start button in the lower left corner and selecting File Explorer. Re: Sharepoint Online map as local network share in file exporer (Windows 10) SharePoint does not support WebDAV, that means your users are going to keep complaining and that you will not even be sure of the state of the database inside SharePoint where files, lists etc are catalogued. Jun 06 2020 06:36 AM.
So the alternative solution might be to create a mapped drive from SharePoint document library
Here are the steps you should take to make a proper configurations
Start “Web-client” service
To be sure that mapped drives will reconnect automatically after user’s machine reboot “Web-client” service should be started on the user’s machine and start mode should be set to “Automatic”
Login into SharePoint Online via Internet Explore
A user should log in into SharePoint online portal via Internet Explorer Browser.
IMPORTANT!
It’s important that user use exactly Internet Explorer Browser at this step.
And 'Stay Signed In' option should be enabled in the tenant. It's required to click 'Yes' when the prompt will appear.
Open SP library in explorer
To avoid any errors for a future it’s recommended that user open default SP online library with file explorer.
- To do it user should navigate to a documents library on your tenant.
For example: ‘your tenant URL is here’/Documents
so it should look like this: https://tenant.sharepoint.com/Documents - If a user has “Modern Experience”
- He should click on “All Documents” in the right corner
- Click “View in File Explorer”
- A new File explorer window will open
- User can close the explorer window
- If user has “Classic Experience”
- He should click on “Library” tab in the top ribbon menu
- And click “Open in Explorer” button
- A new File explorer window will be opened
- User can close the explorer window
Add site to trusted sites list
To avoid errors like “Access Denied” in the future you need to add your SP tenant to trusted sites inside Internet Explorer Browser.
This can be configured with GPO as well.
- Login to your SharePoint environment
- Go to IE browser settings --> Internet Options
- Click on “Security” tab
- Click on Trusted Sites icon --> Sites button
- Add SP site address to the Trusted sites
- Click Ok
Connect drives via “net use” statement
Net use statement should be used to connect drives from SharePoint.
.bat file can be used for this purpose as well.
Command should be executed via Command Prompt and looks like this:
It will map this document library to users machine: https://bainbridgere.sharepoint.com/sites/SharePoint/Finance/Projects
IMPORTANT! The command is case-sensitive, so be sure to double-check the path you enter.
Check if drives working
After all, drives have been mapped it’s a good idea to reboot a machine and check if drives connected after reboot automatically.
Known errors:
- Error 53, path wasn’t found
To fix this error double check the URL you are entering
and be sure that you executed steps described in “Open SP library in explorer” paragraph. - Error 224, Access denied
To fix this error you need to be sure that user has access to the site where SP library located. It’s a good idea to open the library you are trying to connect from Internet Explorer and check if a user has access to it.
Also, be sure that you executed steps described in “Add site to trusted in IE” paragraph. - Other errors
If you faced any other error you can check your Antivirus software settings to be sure it’s not blocking a connection
and check Firewall settings. It’s recommended to turn off the Firewall.
Three Steps :
- Activate WeDav (under the IIS feature) on all frontend servers.
- Activate the Web Client on the client machine that needs the access to the SharePoint document library.
- Resolve the request to login and bypass the prompt window for authentication on the client/batch server.
step 1:
- Open server manager
- Select the features option on the left navigation
- Select add Features on the right rail.
- select the wedav under the IIS tab
Step 2:
- Open server manager
- Select the features option on the left navigation
- Select add Features on the right rail.
- Check the Desktop Experience feature under User Interfaces and Infrastructure.
- You will be prompted to restart ( outage is sometime required and should be take into account on production environments).
- Make sure the WebClient service started or start it manually.
- Testing from a client : Use network mapping to map a path to SharePoint Document library folder from your client make sure you have the right permission to access the library, if you are planning to use the mapping for a process make sure the process is running with an account that have access to the document library.
Duration : 20 min
Outage is required
UAT with test case (step 7 ) is required
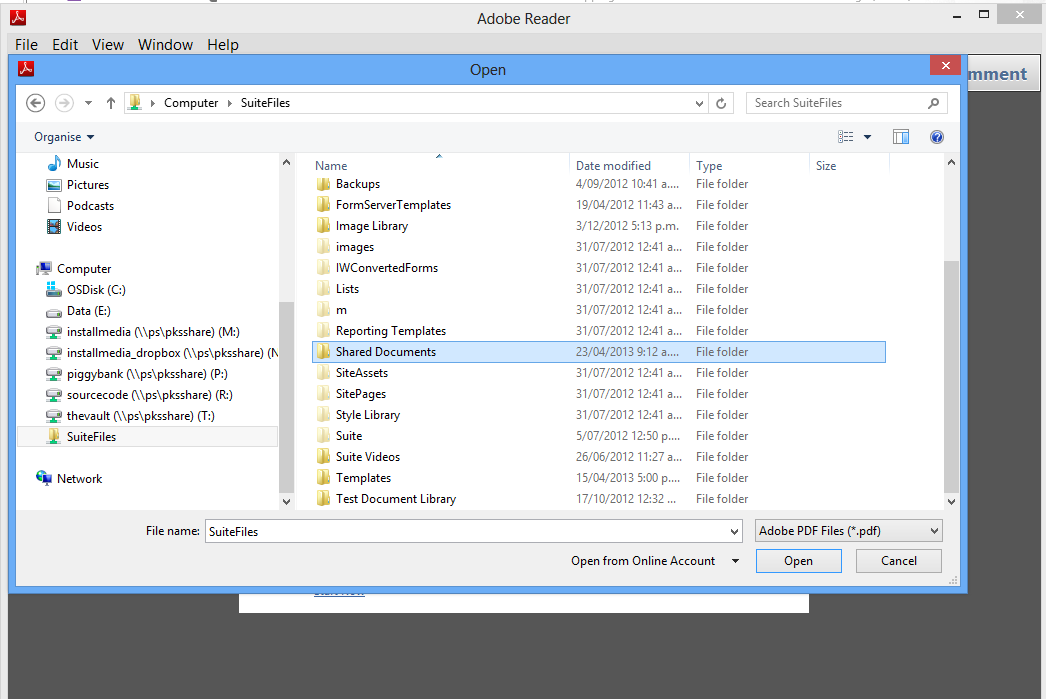
Notes :
- You can’t change the security on the mapped path and share it.
- Make sure the service account you use have permission to the target SharePoint document library.
- When mapping the path use the account of the schedule agent, if you plan to run a scheduled process.
Access document library using UNC path with SSL
Make sure WebDAV is enabled under IIS features on the front end servers.
Make sure the web client is enabled on the client server ( the one you want to map the drive to SharePoint)
Mapping Sharepoint Document Library As Network Drive In Computer
use the following format: sitedomain.com@sslsubsite
Step 3
when you try to use the UNC format and being prompted for password it could be because the domain is not a local intranet site, for example :
http://intranet/subsite or UNC intranetsubsite will be considered by the webclient as and intrernal website that does not need to be prompted for authentication.
while
http://mycompany.com/subsite or UNC mycompany.comsubsite will be considered by the webclient as external or unsafe zone which will trigger the prompt for credentials.
to resolve this known issue follow these steps :
- Click Start, type regedit, and then press Enter.
- Locate and then select the following registry subkey:HKEY_LOCAL_MACHINESYSTEMCurrentControlSetServicesWebClientParameters
- On the Edit menu, point to New, and then click Multi-String Value.
- Type AuthForwardServerList, and then press Enter.
- On the Edit menu, click Modify.
- In the Value data box, type the URL of the server that hosts the web share, and then click OK.Note You can also type a list of URLs in the Value data box. For more information, see the “Sample URL list” section in this article.
- Exit Registry Editor.
Notes
- If you have added the AuthForwardServerList registry entry, be aware that if Basic authentication or Digest authentication is implemented in the network, using the registry entry cannot prevent the prompt for credentials. This behavior is by design for Basic authentication and Digest authentication.
- You must restart the WebClient service after you modify the registry.
Sample URL list
In the Value data box for the new entry, you can enter a list of URLs, such as the following example:
*** Update – very important! if the web client stop working automatically you will need to check the server group policies in some cases you will need to move the server to AD OU that will support Web Client which in some organization may be flagged as a potential security risk.
Reference :
Prompt for credentials when you access WebDav-based FQDN sites in Windows
Mapping Sharepoint Document Library As Network Drive In Outlook
https://support.microsoft.com/en-US/help/943280/prompt-for-credentials-when-you-access-webdav-based-fqdn-sites-in-wind