Can I Delete Diagnostic Reports On Library
- Can I Delete Diagnostic Reports On Library Computer
- Can I Delete Diagnostic Reports On Library Management
- Sample Diagnostic Reports
- Can I Delete Diagnostic Reports On Library Cardi
APPLIES TO: ✔ SQL Server 2016 Reporting Services and later ✔ Power BI Report Server
To debug a problem using a crash report: Build Your App With Symbol Information and retain the Xcode archive before distributing the app. Retrieve a crash report for an issue. See Acquiring Crash Reports and Diagnostic Logs for the different ways you can retrieve crash reports. Google Scholar library. Google Scholar library is your personal collection of articles. You can save articles right off the search page, organize them by topic, and use the power of Scholar search to quickly find just the one you want - at any time and from anywhere. You decide what goes into your library, and we’ll keep the links up to date.
Reporting Services installs with predefined roles that you can use to grant access to report server operations. Each predefined role describes a collection of related tasks. You can assign groups and user accounts to predefined roles to provide immediate access to report server operations.
How to use predefined roles
Review the predefined roles to determine whether you can use them as is. If you need to adjust the tasks or define additional roles, you should do this before you begin assigning users to specific roles. To create or edit custom roles use SQL Server Management Studio. For more information, see Create, Delete, or Modify a Role (Management Studio).
Identify which users and groups require access to the report server, and at what level. Most users should be assigned to the Browser role or the Report Builder role. A smaller number of users should be assigned to the Publisher role. Very few users should be assigned to Content Manager.
When you are ready to assign user and group accounts to specific roles, use the web portal. For more information, see Grant User Access to a Report Server.
Predefined role definitions
- The tab 'General Search' allows you to enter one or more keywords in the white box. You can also set additional search criteria in the Advanced Search section. For example, you can select a specific language from the drop-down box and/or enter a lot number into the LOT field.
- To delete a view that is the default view, you must first make another public view the default for that list or library. Note: If Make this the default view is not displayed on the create or edit view pages, you do not have the permissions to create a public view or the view is a personal view.
Predefined roles are defined by the tasks that it supports. You can modify these roles or replace them with custom roles.
Scope defines the boundaries within which roles are used. Item-level roles provide varying levels of access to report server items and operations that affect those items. Item-level roles are defined on the root node (Home) and all items throughout the report server folder hierarchy. System-level roles authorize access at the site level. Item and system-level roles are mutually exclusive but are used together to provide comprehensive permissions to report server content and operations.
The following table describes the predefined scope of the roles:
| Predefined role | Scope | Description |
|---|---|---|
| Content Manager Role | Item | May manage content in the Report Server. This includes folders, reports, and resources. |
| Publisher Role | Item | May publish reports and linked reports to the Report Server. |
| Browser Role | Item | May view folders, reports, and subscribe to reports. |
| Report Builder Role | Item | May view report definitions. |
| My Reports Role | Item | May publish reports and linked reports; manage folders, reports, and resources in a users My Reports folder. |
| System Administrator Role | System | View and modify system role assignments, system role definitions, system properties, and shared schedules, in addition to create role definitions, and manage jobs in Management Studio. |
| System User Role | System | View system properties, shared schedules, and allow use of Report Builder or other clients that execute report definitions. |
Content manager role
The Content Manager role is a predefined role that includes tasks that are useful for a user who manages reports and Web content, but doesn't necessarily author reports or manage a Web server or SQL Server instance. A content manager deploys reports, manages report models and data source connections, and makes decisions about how reports are used. All item-level tasks are selected by default for the Content Manager role definition.
The Content Manager role is often used with the System Administrator role. Together, the two role definitions provide a complete set of tasks for users who require full access to all items on a report server. Although the Content Manager role provides full access to reports, report models, folders, and other items within the folder hierarchy, it doesn't provide access to site-level items or operations. Tasks such as creating and managing shared schedules, setting server properties, and managing role definitions are system-level tasks that are included in the System Administrator role. For this reason, we recommend that you create a second role assignment at the site level that provides access to shared schedules.
Content manager tasks
The following table lists the tasks that are included in the Content Manager role:
| Task | Description | ||||||||||||||||||||||||||||||||||||||||||||||||||||||||||||||||||||||||||||||||||||||||||||||||
|---|---|---|---|---|---|---|---|---|---|---|---|---|---|---|---|---|---|---|---|---|---|---|---|---|---|---|---|---|---|---|---|---|---|---|---|---|---|---|---|---|---|---|---|---|---|---|---|---|---|---|---|---|---|---|---|---|---|---|---|---|---|---|---|---|---|---|---|---|---|---|---|---|---|---|---|---|---|---|---|---|---|---|---|---|---|---|---|---|---|---|---|---|---|---|---|---|---|
| Comment on reports | Create, view, edit, and delete comments on reports. | ||||||||||||||||||||||||||||||||||||||||||||||||||||||||||||||||||||||||||||||||||||||||||||||||
| Consume reports | Reads report definitions. | ||||||||||||||||||||||||||||||||||||||||||||||||||||||||||||||||||||||||||||||||||||||||||||||||
| Create linked reports | Create linked reports that are based on a non-linked report. | ||||||||||||||||||||||||||||||||||||||||||||||||||||||||||||||||||||||||||||||||||||||||||||||||
| Manage all subscriptions | View, modify, and delete any subscription for reports and linked reports, regardless of who owns the subscription. This task supports the creation of task from this role definition would prevent a Content Manager from viewing report contents and therefore be unable to verify changes to parameter and credential settings. The Content Manager role is used in default security. Publisher roleThe Publisher role is a built-in role definition that includes tasks that enable users to add content to a report server. This role is predefined for your convenience. It is not used until you create role assignments that include it. This role is intended for users who author reports or models in Report Designer or Model Designer and then publish those items to a report server. Caution Permission to publish items to a report server should be granted only to trusted users. The Publisher role grants wide-ranging permissions that allow users to upload any type of file to a report server. If an uploaded report or HTML file contains malicious script, any user who clicks on the report or HTML document will run the script under his or her credentials. Report definitions can include script and other elements that are vulnerable to HTML injection attacks when the report is rendered in HTML at run time. If a published report contains malicious script, any user who runs that report will accidentally cause the script to run when the report is opened. If the user has elevated permissions, the script will run with those permissions. To reduce the risk of users accidentally running malicious scripts, limit the number of users who have permission to publish content, and make sure that users only publish documents and reports that come from trusted sources. If you are not sure whether a report definition is safe to publish, you should open the .rdl file in a text editor and search for script tags. Malicious script can be hidden in expressions and URLs (for example, a URL in a navigation action). Publisher tasksThe following table lists the tasks that are included in the Publisher role:
Customizing the publisher roleYou can modify the Publisher role to suit your needs. For example, you can remove the 'Create linked reports' task if you do not want users to be able to create and publish linked reports, or you can add the 'View folders' task so that users can navigate through the folder hierarchy when selecting a location for a new item. At a minimum, users who publish reports from Report Designer need the 'Manage reports' task to be able to add a report to the report server. If the user must publish reports that use shared data sources or external files, you should also include 'Manage data sources' and 'Manage resources.' If the user also requires the ability to create a folder as part of the publishing process, you must also include 'Manage folders.' Browser roleThe Browser role is a predefined role that includes tasks that are useful for a user who views reports but does not necessarily author or manage them. This role provides basic capabilities for conventional use of a report server. Without these tasks, it may be difficult for users to use a report server. The Browser role should be used with the System User role. Together, the two role definitions provide a complete set of tasks for users who interact with items on a report server. Although the Browser role provides view access to reports, report models, folders, and other items within the folder hierarchy, it does not provide access to site-level items such as shared schedules, which are useful to have when creating subscriptions. For this reason, we recommend that you create a second role assignment at the site level that provides access to shared schedules. Browser tasksThe following table describes the tasks that are included in the Browser role:
Customizing the browser roleYou can modify the Browser role to suit your needs. For example, you can remove the 'Manage individual subscriptions' task if you do not want to support subscriptions, or you can remove the 'View resources' task if you do not want users to see collateral documentation or other items that might be uploaded to the report server. At a minimum, this role should support both the 'View reports' task and the 'View folders' tasks to support viewing and folder navigation. You should not remove the 'View folders' task unless you want to eliminate folder navigation. Likewise, you should not remove the 'View reports task' unless you want to prevent users from seeing reports. These kinds of modifications suggest the need for a custom role definition that is applied selectively for a specific group of users. Report Builder roleThe Report Builder role is a predefined role that includes tasks for loading reports in Report Builder as well as viewing and navigating the folder hierarchy. To create and modify reports in Report Builder, you must also have a system role assignment that includes the 'Execute report definitions' task, required for processing reports locally in Report Builder. Report Builder tasksThe following table describes the tasks that are included in the Report Builder role:
Customizing the Report Builder roleYou can modify the Report Builder role to suit your needs. The recommendations are generally the same as for the Browser role: remove the 'Manage individual subscriptions' task if you do not want to support subscriptions, remove the 'View resources' task if you do not want users to see resources, and keep 'View reports' task and the 'View folders' tasks to support viewing and folder navigation. The most important task in this role definition is 'Consume reports', which allows a user to load a report definition from the report server into a local Report Builder instance. If you do not want to support this task, you can delete this role definition and use the Browser role to support general access to a report server. My Reports roleThe My Reports role is a predefined role that includes a set of tasks that are useful for users of the My Reports feature. This role definition includes tasks that grant administrative permissions to users over the My Reports folder that they own. Although you can choose another role to use with the My Reports feature, it is recommended that you choose one that is used exclusively for My Reports security. For more information, see Secure My Reports. My Reports tasksThe following table lists tasks that are included in the My Reports role:
Customizing the My Reports roleYou can modify this role to suit your needs. However, it is recommended that you keep the 'Manage reports' task and the 'Manage folders' task to enable basic content management. In addition, this role should support all view-based tasks so that users can see folder contents and run the reports that they manage. Although the 'Set security for individual items' task is not part of the role definition by default, you can add this task to the My Reports role so that users can customize security settings for subfolders and reports. System administrator roleThe System Administrator role is a predefined role that includes tasks that are useful for a report server administrator who has overall responsibility for a report server, but not necessarily for the content within it. To create a role assignment that includes this role, use the Site Settings page in the web portal, or use the right-click commands on the report server node in Management Studio. The System Administrator role does not convey the same full range of permissions that a local administrator might have on a computer. Rather, the System Administrator role includes operations that are performed at the site level, and not the item level. For users who require access to both site-wide operations and items stored on the report server, create a second role assignment on the Home folder that includes the Content Manager role. Together, the two role definitions provide a complete set of tasks for users who require full access to all items on a report server. System administrator tasksThe following table lists tasks that are included in the System Administrator role:
The System Administrator role is used in default security. System user roleThe System User role is a predefined role that includes tasks that allow users to view basic information about the report server. It also includes support for loading a report in Report Builder. Report Builder is a client application that can process a report independently of a report server. The 'Execute report definitions' task is intended for use with Report Builder. If you are not using Reporting Builder, you can remove this task from the System User role. The following table lists tasks that are included in the System User role definition: System user tasks
The System User role can be used to supplement default security. You can include the role in new role assignments that extend report server access to report users. For more information, see Granting Permissions on a Native Mode Report Server. See alsoCreate, Delete, or Modify a Role (Management Studio) |
Microsoft 365 licensing guidance for security & compliance.
Note
This scenario is supported for all retention label configurations, including regulatory records.
Use the following information to help you create and publish retention labels, and then apply them to documents and emails.
Retention labels help you retain what you need and delete what you don't at the item level (document or email). They are also used to declare an item as a record as part of a records management solution for your Microsoft 365 data.
Making retention labels available to people in your organization so that they can classify content is a two-step process:
Create the retention labels.
Publish the retention labels by using a retention label policy.

Use the following instructions for the two admin steps.
Before you begin
The global admin for your organization has full permissions to create and edit retention labels and their policies. If you aren't signing in as a global admin, see Permissions required to create and manage retention policies and retention labels.
How to create and publish retention labels

First, create your retention labels. Then create a label policy to make the labels available to apply in apps.
Where you create and configure your retention labels depend on whether you're using records management or not. Instructions are provided for both scenarios.
Step 1: Create retention labels
In the Microsoft 365 compliance center, navigate to one of the following locations:
If you are using records management:
- Solutions > Records management > File plan tab > + Create a label > Retention label
If you are not using records management:
- Solutions > Information governance > Labels tab > + Create a label
Don't immediately see your option? First select Show all.
Follow the prompts in the wizard. If you are using records management:
For information about the file plan descriptors, see Use file plan to manage retention labels.
To use the retention label to declare records, select Mark items as records, or Mark items as regulatory records. For more information, see Configuring retention labels to declare records.
After you have created the label and you see the options to publish the label, auto-apply the label, or just save the label: Select Just save the label for now, and then select Done.
Repeat these steps to create more labels.
To edit an existing label, select it, and then select the Edit label option to start the Edit retention wizard that lets you change the label descriptions and any eligible settings from step 2.
Step 2: Publish retention labels
Publish retention labels so that they can be applied by users in apps, such as SharePoint and Outlook.
In the Microsoft 365 compliance center, navigate to one of the following locations:
If you are using records management:
- Solutions > Records management > > Label policies tab > Publish labels
If you are not using records management:
- Solutions > Information governance > Label policies tab > Publish labels
Don't immediately see your option? First select Show all.
Follow the prompts in the wizard.
For information about the locations supported by retention labels, see Retention labels and locations.
To edit an existing retention label policy (the policy type is Publish), select it, and then select the Edit option to start the Edit retention policy. This wizard lets you change the policy description and any eligible settings from step 2.
When retention labels become available to apply
If you publish retention labels to SharePoint or OneDrive, those labels typically appear for end users to select within one day. However, allow up to seven days.
If you publish retention labels to Exchange, it can take up to seven days for those retention labels to appear for end users, and the mailbox must contain at least 10 MB of data.
For example:
If the labels don't appear after seven days, check the Status of the label policy by selecting it from the Label policies page in the compliance center. If you see the status of Off (Error) and in the details for the locations see a message that it's taking longer than expected to deploy the policy (for SharePoint) or to try redeploying the policy (for OneDrive), try running Set-RetentionCompliancePolicy, a PowerShell command, to retry the policy distribution:
Run the following command:
How to check on the status of retention labels published to Exchange
In Exchange Online, retention labels are made available to end users by a process that runs every seven days. By using PowerShell, you can see when this process last ran and therefore identify when it will run again.
Connect to Exchange Online PowerShell.
Run these commands.
In the results, the ELCLastSuccessTimeStamp (UTC) property shows when the system last processed your mailbox. If it has not happened since the time you created the policy, the labels are not going to appear. To force processing, run Start-ManagedFolderAssistant -Identity <user>.
If labels aren't appearing in Outlook on the web and you think they should be, make sure to clear the cache in your browser (CTRL+F5).
How to apply published retention labels
Use the following sections to learn how published retention labels can be applied in apps:
In addition, when you use SharePoint Syntex and publish retention labels to SharePoint locations, you can apply a retention label to a document understanding model so that identified documents are automatically labeled.
After content is labeled, see the following information to understand when the applied label can be removed or changed: Only one retention label at a time.
Manually apply retention labels
End users, as well as administrators, can manually apply retention labels from the following locations:
Outlook and Outlook on the web
OneDrive
SharePoint
Microsoft 365 groups (both the group site and group mailbox in Outlook on the web)
Use the following sections to understand how to apply retention labels.
Applying retention labels in Outlook
To label an item in the Outlook desktop client, select the item. On the Home tab on the ribbon, click Assign Policy, and then choose the retention label.
You can also right-click an item, click Assign Policy in the context menu, and then choose the retention label. When you select multiple items, you can use this method to assign the same retention label to multiple items at once.
After the retention label is applied, you can view that retention label and what action it takes at the top of the item. If an email has a retention label applied that has an associated retention period, you can see at a glance when the email expires.
Applying a default retention label to an Outlook folder
You can apply retention labels to Outlook folders as a default label that can be inherited by messages in that folder. Right-click the folder, select Properties, the Policy tab, and select the retention label you want to use as that folder's default retention label.
When you use a a standard retention label as your default label for an Outlook folder:
All unlabeled items in the folder have this retention label applied.
The inheritance flows to any child folders and items inherit the label from their nearest folder.
Items that are already labeled retain their retention label, unless it was applied by a different default label.
If you change or remove the default retention label for the folder: Existing retention labels applied to items in that folder are also changed or removed only if those labels were applied by a default label.
If you move an item with a default retention label from one folder to another folder with a different default retention label: The item gets the new default retention label.
If you move an item with a default retention label from one folder to another folder with no default retention label: The old default retention label is removed.
When labels are applied that aren't standard retention labels but mark items as records (or regulatory records), these labels can only be manually changed or removed.
Can I Delete Diagnostic Reports On Library Computer
Applying retention labels in Outlook on the web
To label an item in Outlook on the web, right-click the item > Assign policy > choose the retention label. Unlike Outlook desktop, you can't use this method if you multi-select items.
After the retention label is applied, you can view that retention label and what action it takes at the top of the item. If an email is classified and has an associated retention period, you can know at a glance when the email will expire.
As with the desktop version of Outlook on the web, you can also apply retention labels to folders. Right-click the folder, select Assign policy, and change Use parent folder policy to the retention label you want to use as that folder's default retention label.
Applying retention labels in OneDrive and SharePoint
To label a document (including OneNote files) in OneDrive or SharePoint, select the item > in the upper-right corner, choose Open the details pane > Apply retention label > choose the retention label.
You can also apply a retention label to a folder or document set, and you can set a default retention label for a document library.
After a retention label is applied to an item, you can view it in the details pane when that item's selected.
For SharePoint, but not OneDrive, you can create a view of the library that contains the Labels column or Item is a Record column. This view lets you see at a glance the retention labels assigned to all items and which items are records. Note, however, that you can't filter the view by the Item is a Record column. For instructions how to add columns, see Show or hide columns in a list or library.
Applying retention labels in Microsoft 365 groups
When you publish retention labels to Microsoft 365 groups (formerly Office 365 groups), the retention labels appear in both the group site and group mailbox in Outlook on the web. The experience of applying a retention label to content is identical to that for email and documents.
To retain content for a Microsoft 365 group, use the Microsoft 365 Groups location. Even though a Microsoft 365 group has an Exchange mailbox, a retention policy that includes the entire Exchange location won't include content in Microsoft 365 group mailboxes.
In addition, it's not possible to use the Exchange location to include or exclude a specific group mailbox. Although the Exchange location initially allows a group mailbox to be selected, when you try to save the retention policy, you receive an error that 'RemoteGroupMailbox' is not a valid selection for the Exchange location.
First, create and configure the sensitivity labels that you want to make available for apps and other services. For example, the labels you want users to see and apply from Office apps.
Then, create one or more label policies that contain the labels and policy settings that you configure. It's the label policy that publishes the labels and settings for your chosen users and locations.
Applying a default retention label to all content in a SharePoint library, folder, or document set
This method requires retention labels to be published to a retention label policy.
In addition to letting people apply a retention label to individual documents, you can also apply a default retention label to a SharePoint library, folder, or document set. In this scenario, documents in that location can inherit your selected default retention label. Although the same label is applied, each document will be retained and deleted separately, according to the start of the retention period setting in the label.
For a document library, the default label configuration is done on the Library settings page for a document library. When you choose the default retention label, you can also choose to apply it to existing items in the library.
For example, if you have a retention label for marketing materials, and you know a specific document library contains only that type of content, you can make the Marketing Materials retention label the default label for all documents in that library.
Label behavior when you use a default label for SharePoint
For standard retention labels that you apply as a default retention label to a library, folder, or document set:
All new, unlabeled items in the container will have this retention label applied.
For folders, the inheritance flows to any child folders and items inherit the label from their nearest folder.
If you selected the option to apply the default label to existing items: Items that are already labeled retain their retention label, unless it was applied by a different default label.
If you change the default retention label for the container: Existing retention labels applied to items in that container are changed only if you selected the option to apply the default label to existing items and those labels were applied by a default label.
If you remove the default retention label for the container: Items retain their labels.
If you move an item with a default retention label applied from one container to another container: The item keeps its existing default retention label, even if the new location has a different default retention label. Only if you then change the default label for this new location can the moved item inherit the default label from its current location.
When labels are applied that aren't standard retention labels but mark items as records (or regulatory records), these labels can only be manually changed or removed.
Can I Delete Diagnostic Reports On Library Management
Automatically applying a retention label to email by using rules
In Outlook, you can create rules to apply a retention label.
For example, you can create a rule that applies a specific retention label to all messages sent to or from a specific distribution group.
To create a rule, right-click an item > Rules > Create Rule > Advanced Options > Rules Wizard > apply retention policy.
Although the UI refers to retention policies, it's your retention labels that display here and can be selected, not your retention policies.
Updating retention labels and their policies
When you edit a retention label or retention label policy, and the retention label or policy is already applied to content, your updated settings will automatically be applied to this content in addition to content that's newly identified.
Some settings can't be changed after the label or policy is created and saved, which include:
- The retention label and policy name, and the retention settings except the retention period. However, you can't change the retention period when the retention period is based on when items were labeled.
- The option to mark items as a record.
Deleting retention labels
You can delete retention labels that aren't currently included in any retention label policies, that aren't configured for event-based retention, or mark items as regulatory records.
For retention labels that you can delete, if they have been applied to items, the deletion fails and you see a link to content explorer to identify the labeled items.
However, it can take up to two days for content explorer to show the items that are labeled. In this scenario, the retention label might be deleted without showing you the link to content explorer.
Locking the policy to prevent changes
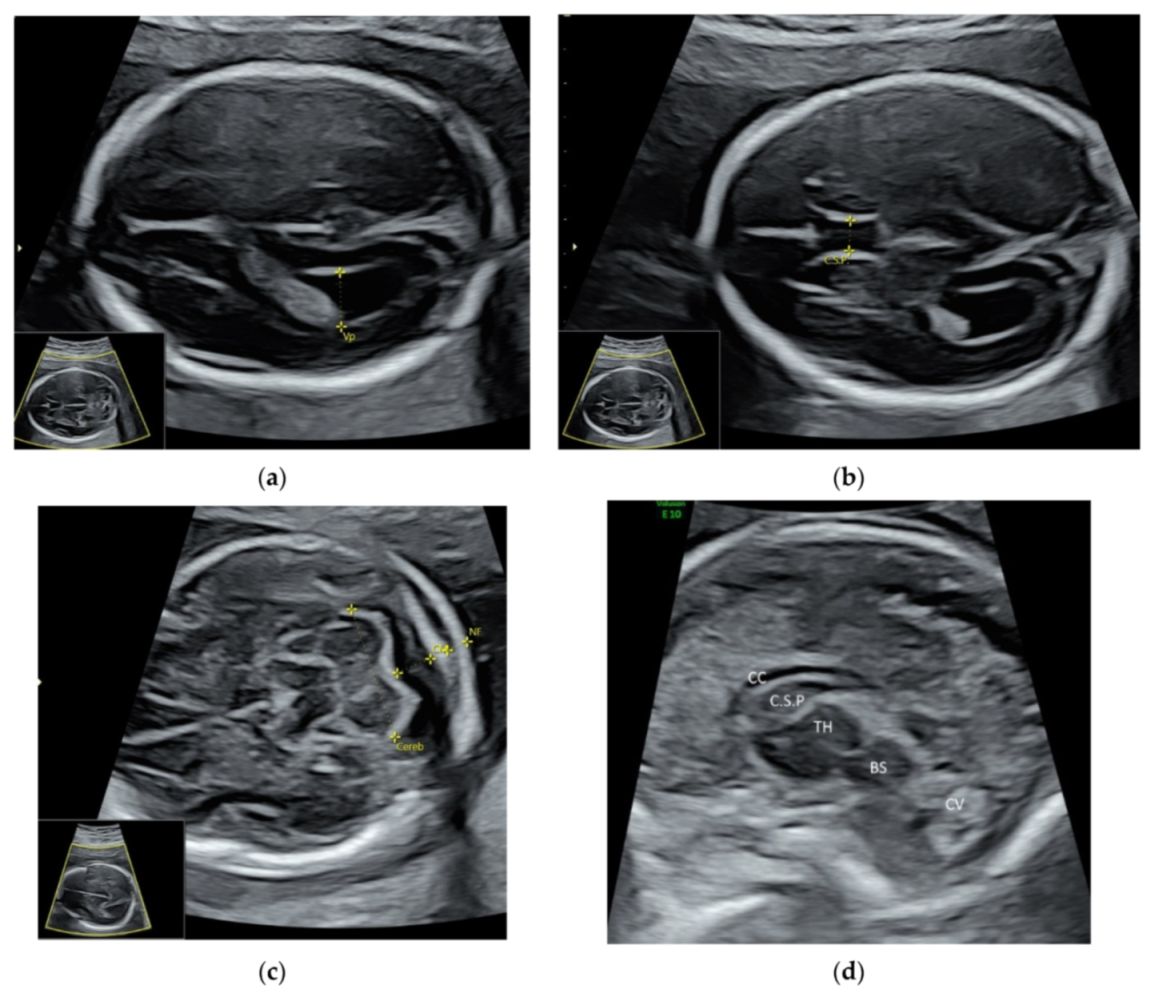
If you need to ensure that no one can turn off the policy, delete the policy, or make it less restrictive, see Use Preservation Lock to restrict changes to retention policies and retention label policies.
Sample Diagnostic Reports
Next steps
Can I Delete Diagnostic Reports On Library Cardi
Event-based retention is another supported scenario for retention labels. For more information, see the following articles: